How do I add, change or delete a payment card
- Log in to your Spotlights account
- On the dashboard select Manage Account

- Select Manage Your Cards

- To delete a card, click Delete
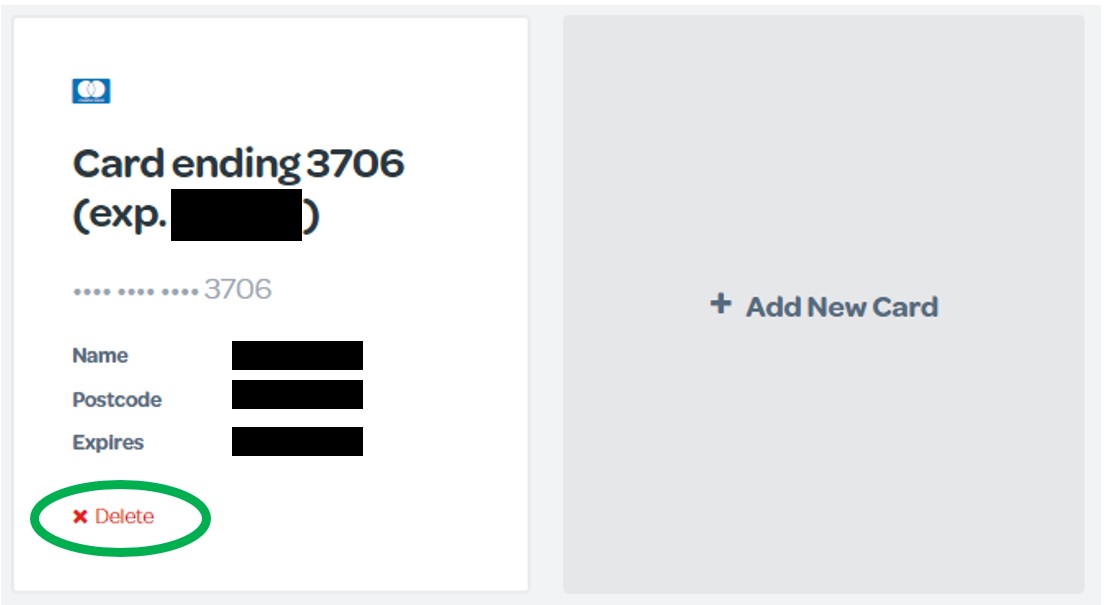
Please note: If you have an active monthly plan, you cannot delete the card attached to this plan.
A new card will need to be added before the original card can be removed.
Add a New Card
- Click Add New Card

- Enter the Name on Card
- Enter the long Card Number
- Enter the card Expiry Date
- Enter the CVC number
- Enter the Billing Postcode
Please Note: This is the post code of the address that the card is registered to. If the card is rejected it may mean that it is different to your home address
NOTE: If you already have active monthly plans on your account, you will get an option asking whether you would like to set this new card as the payment source for ALL of these plans.
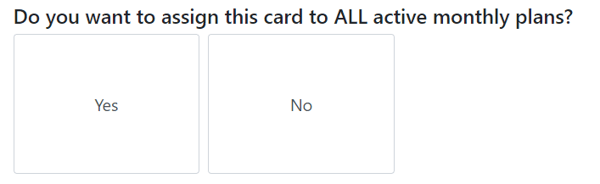
- Select Yes or No
- Click Add Card
Please Note: Unfortunately we are not able to accept payments via American Express
A Note on Card Storage
Your card is stored on your online account to make it easier for you to make payments. However, your full card details are not stored on our system. They are encrypted by our payment provider, Stripe, who then send back an encrypted token to our system. All we see is the last 4 digits which help us identify the correct card if you wish to pay over the phone.
I don't want my card to be stored after I've paid (Deleting a Card)
If this is the case, once payment is made:
- Head back to the Dashboard
- Select Manage Account
- Select Manage My Cards
- Click Delete
 Help Centre
Help Centre