How do I make a booking?
Navigate to the Spotlights Lesson Finder
This will take you to the Lesson Finder:

- Enter your Post Code or Location
- Or select Use My Location
You can search just using Location, or select Show More Options to filter your requirements further:

- Select the Category of class you are looking for (eg After School Club, Holiday Workshop, Weekend Class)
- Select the Course Tyep of Class you require (eg 4-7 years, 7-9 years..)
- Select the Day you are free for lessons
- Select the maximum Distance you are willing to travel
- Press Search
Results shown are the venues closest to you:

The icons represent:
- Green = Venues with classes available
- Red = Venues that don't currently have classes available that match your preferences
- Click on the Venue Name to open up a list of the Classes available there
Results shown do not include classes that are currently fully booked. If you would still like to see these classes and maybe book onto a Waiting List, select Include Fully Booked Classes.

- Scroll through the list to find a suitable class
- If you want to see further details of the class before booking, select Find Out More.

- This will take you to the Class Preview Page

Here you will find a lot more information on the class
- When you are happy that you've chosen the right class, select Book
You will now be taken to our Login/Register page.

- If you are a new customer, please select the Register option
- If you are an existing customer, please Log In
Once registered/logged in you'll be presented with the Basic Details screen:

- Select which of your Student(s) you want to add to the class.
- If you haven't registered that student yet, press the "+" button
Booking Multiple Students (Siblings)
If you would like to book more than one child into Spotlights classes contact Spotlights HQ for further guidance. This will ensure that the correct sibling dicount is applied to your account.
Booking A Single Student
Click the start date (next lesson)

-
- You only have a choice from the next lesson. If you wish to start further ahead than that please Contact Us
- Press Check Prices
Review or complete medical details

Pricing Plan - There are 2 options:

- Monthly: Pay an automatic recurring card payment each month that covers your student's lessons throughout the year.
- Pay in Advance: Pay up front every term.
*This is an example - prices may vary.
Monthly
- The Monthly Payment Summary gives you a breakdown of:
- What you will pay today (the "Initial Payment")
- Your ongoing payments
- Your next payment date

- Choose your preferred monthly payment date from the options given

-
- Changing the payment date affects the Initial Payment amount
- Add New Card (+) or choose which card will be used for payments.
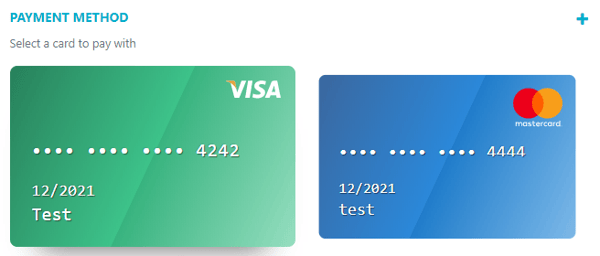
Pay in Advance

Add the card you wish to pay with (or select it if you already have one saved).
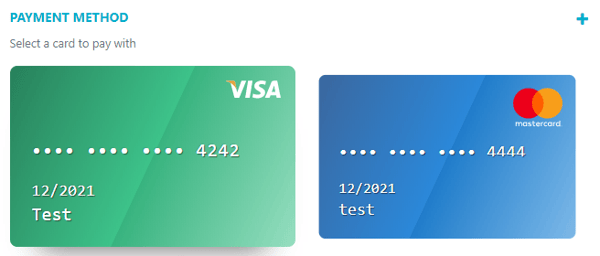
- Click Review booking
- Answer any Student Questionnaire questions presented

Please enter the name of the school your child currently attends. A response to this question is required for ALL students.
The remaining Student Questionnaire questions are typically most relevant to students attending Spotlights after school clubs and classes. This is typically when a Spotlights teacher collects your child at the end of their school day rather than you drop them off to us (like at weekend classes).
Other than the name of your child's school you may enter "NA" to any question that does not apply.
You must save each response to each question using the save button / icon

Your answers are saved and can be edited in the My Students section of your online account.
- Click Review Order
Confirmation
The Confirmation page shows you the details of your booking. Before you can confirm your booking you must confirm your acceptance of the Terms & Conditions.
If you have chosen the Monthly Plan please make sure to read the key points. Click on the headers to expand.
- Tick the box to confirm that you have read and understand the terms & conditions
- Click Confirm
What Happens Now?
Your payment is processed immediately and your booking will be confirmed shortly after via email.
 Help Centre
Help Centre